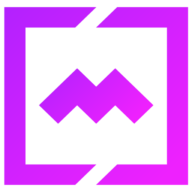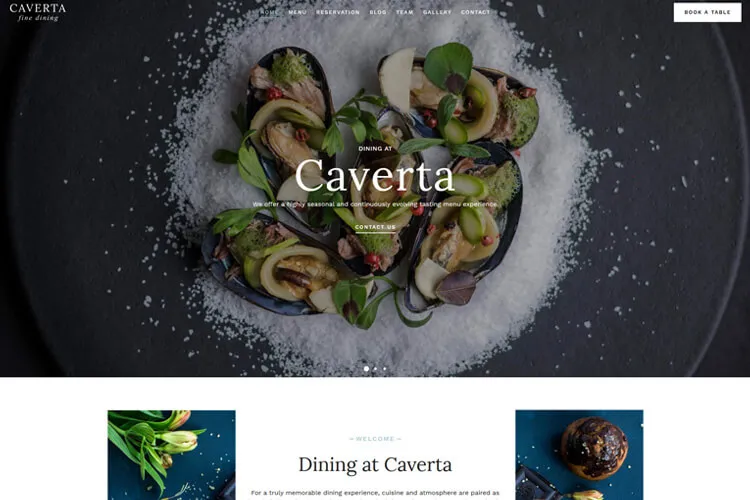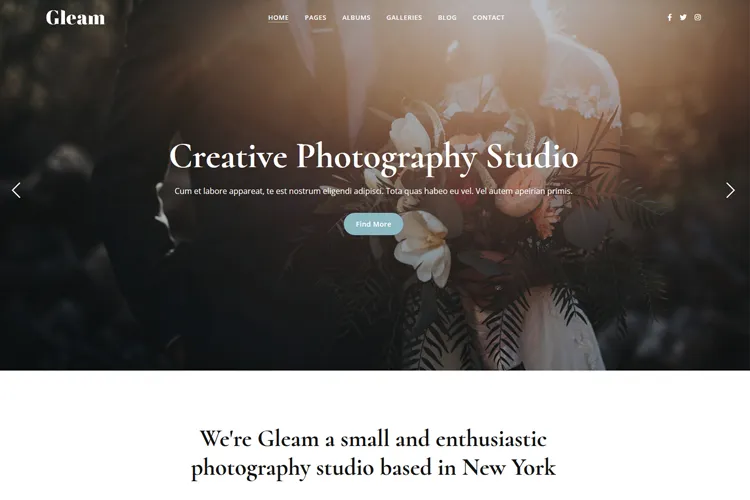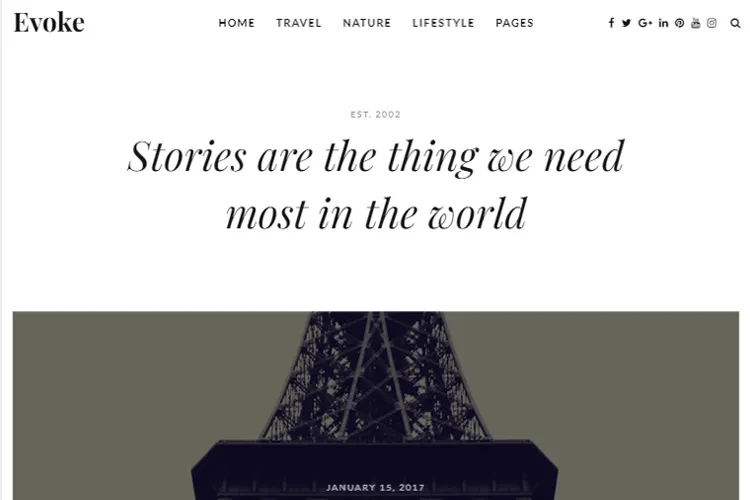Integrating OpenTable, a leading online reservation platform, with your WordPress restaurant website can streamline your booking process, enhance customer experience, and increase efficiency. This guide provides comprehensive insights into this integration.
OpenTable has revolutionized the way diners book restaurant tables. It’s an online reservation service that allows customers to reserve tables at thousands of restaurants worldwide. By integrating OpenTable with your WordPress site, you’re tapping into a system that simplifies reservations, reduces no-shows, and offers valuable insights into customer preferences and dining habits.
Insert OpenTable Reservations into Your WordPress Restaurant Website
Integration involves a few straightforward steps. You’ll primarily be working with the OpenTable widget or shortcode, which can be added to your site. This guide will walk you through each step, ensuring a smooth integration process.
1. Setting Up Your OpenTable Account
Before you can charm your website visitors with the ease of online reservations, set up your OpenTable account. This is your first step towards a broader online presence. Visit OpenTable’s website, sign up, and obtain the unique ID specifically for your restaurant.
2. Select a Compatible Theme
Select a WordPress theme that supports the OpenTable feature. Our restaurant themes have an OpenTable shortcode that you can insert into your reservation page.

3. Choosing the Right WordPress Integration Method
Depending on your preference and technical comfort, there are several paths to integrate OpenTable to your restaurant website:
A. Native OpenTable widget:
- Login to OpenTable website. Open the menu and navigate to Restaurant Profile.
- Select Reservation widget in the left panel.
- Select the Customize button. Customizing the OpenTable widget to match your site’s look and feel is crucial for a seamless user experience. Adjust the design settings to align with your brand’s aesthetic, ensuring that the reservation process is not only functional but also visually appealing.
- After you made the customization, select Save to set these changes live in the booking flow.
- Copy the OpenTable widget code and paste it via the HTML block into your restaurant website.
B. MatchThemes OpenTable shortcode:
For our restaurant WordPress themes, we created a shortcode for the OpenTable. You need to have your unique OpenTable restaurant ID. For this example, we’ll use the Caverta theme. Create a new reservation page and edit the page with Elementor. Select the shortcode block and add it your page. Then insert the OpenTable shortcode. In the id shortcode attribute add your OpenTable restaurant ID.
[match_opentable id="YourOpentableID" btn_txt="Find a Table" people_txt="How many" date_txt="When" time_txt="What time"]Save the changes and check the page. It should look like the image below.

C. Using Plugins:
Several plugins, including Might Addons for Elementor, offer an OpenTable widget integration. Simply enter your OpenTable Restaurant ID, and the reservation form will seamlessly display on your webpage. However, it’s important to note that this functionality is exclusive to the PRO package of the plugin.
D. WordPress OpenTable Block:
Accessible on specific WordPress.com plans, the OpenTable Block provides a direct and uncomplicated method to integrate the widget into your posts or pages. Here’s how you can do it:
- Check Your Plan: First, ensure that your WordPress.com site is on a plan that supports the OpenTable Block, such as the WordPress.com Explorer, Creator, or Entrepreneur plans.
- Adding the Block:
- Go to the post or page where you want the widget to appear.
- Click on the ‘Add Block’ button to open the block library.
- Type ‘/opentable’ in the search bar or browse to locate the OpenTable Block, then select it to add to your page.
- Configuring the Block:
- Once the block is added, a field will appear where you need to enter your OpenTable Reservation Widget embed code.
- If you’re unsure where to find this, you can refer to OpenTable’s support guide for assistance.
- After entering the embed code, the widget will appear within the block.
- Preview and Publish:
- Once configured, preview your post or page to see how the widget appears and functions.
- If everything looks good, go ahead and publish or update your page. Your OpenTable widget is now live, making it easy for visitors to make reservations directly from your site.
Conclusion
Integrating OpenTable into your WordPress restaurant site is a smart move to streamline your reservation process. It not only enhances the customer experience but also brings ease and efficiency to your restaurant’s management. Follow the tutorial steps to set up an effective online reservation system and elevate your restaurant’s digital presence.
FAQs:
How does OpenTable integration benefit my restaurant?
OpenTable integration streamlines the reservation process, reduces no-shows, and provides valuable customer insights, ultimately enhancing the dining experience and operational efficiency.
Is OpenTable integration complex for WordPress users?
No, integrating OpenTable with WordPress is straightforward, especially with the use of dedicated widgets and shortcodes designed for easy integration.
Can I customize the OpenTable widget to match my website’s design?
Yes, the OpenTable widget is customizable to align with your website’s aesthetics, ensuring a seamless user experience.
Can integrating OpenTable help in managing peak restaurant times?
Absolutely, OpenTable provides tools for tracking bookings and managing peak times effectively, helping to prevent overbookings and optimize table management.