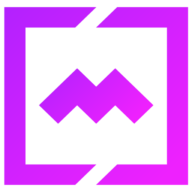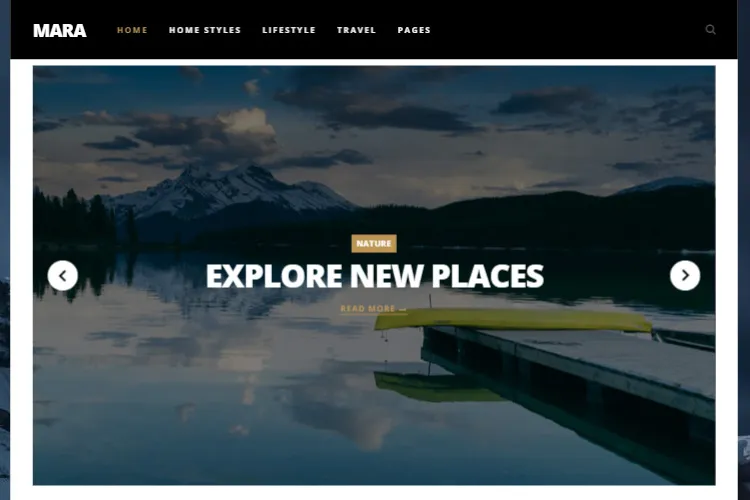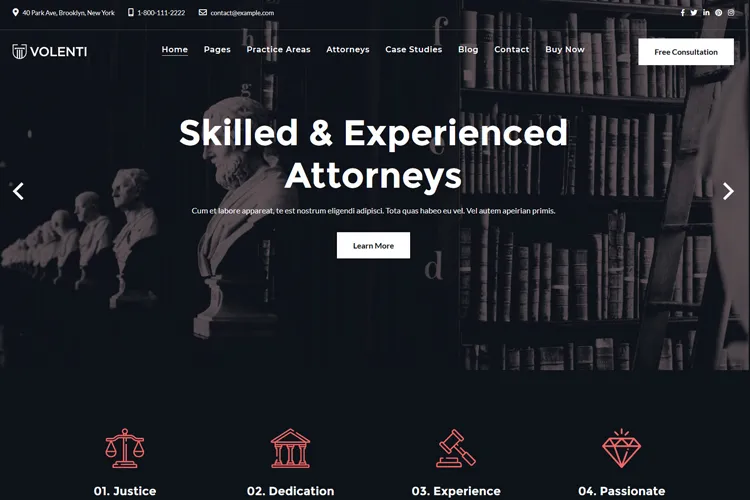Based on the latest trends and insights for 2024, the free Autoptimize plugin remains a popular choice for WordPress users looking to optimize their site’s performance. The plugin offers a suite of features to enhance your site’s loading speed and overall user experience. In this article, we’ll explore the nuances of setting up Autoptimize, ensuring your WordPress site runs smoothly and efficiently.
- What is Autoptimize?
- Understanding the Importance of Website Speed
- Getting Started with Autoptimize
3.1. Optimizing JavaScript with Autoptimize
3.2. Enhancing CSS Performance
3.3. HTML Optimization
3.4. Image Optimization for Faster Loading
3.5. Extra Options - Conclusion
- FAQ
What is Autoptimize?
Autoptimize is a remarkable plugin designed for WordPress websites. It tackles the common problem of website lag by optimizing the essential components of your site – HTML, CSS, and JavaScript files. By compressing and minifying these files, Autoptimize reduces the load time, enhancing your site’s speed and performance. This optimization doesn’t just make your site faster; it also contributes to a more enjoyable user experience, keeping visitors engaged and reducing bounce rates.
Autoptimize is a popular WordPress plugin designed to optimize your website’s scripts, styles, and HTML. It not only minimizes load times but also improves your site’s performance score, crucial for SEO and user retention.
Understanding the Importance of Website Speed
A speedy website enhances user experience, boosts SEO rankings, and increases conversion rates.
Speed is not just a convenience for users; it’s a critical component of a website’s success. A slow-loading website can be a major deterrent for potential customers or clients. Research shows that a delay of even 1-2 seconds can lead to increased bounce rates, meaning visitors leave your site before even fully experiencing what you have to offer.
Website speed is a key factor in search engine optimization (SEO). Search engines, particularly Google, prioritize faster websites in their search results. This means that a faster website is more likely to rank higher, leading to increased visibility and organic traffic.
In this context, Autoptimize emerges as a vital asset. Autoptimize helps in achieving this by streamlining your website’s code and reducing load times.
Getting Started with Autoptimize
Autoptimize is a user-friendly plugin designed for WordPress websites. Its installation and setup are straightforward. Once installed, it offers a range of features to optimize your website’s speed. The free site optimization plugin is found in the WordPress repository.

To install Autoptimize, first, access your WordPress dashboard, navigate to the “Plugins” section, and click “Add New”. Search for Autoptimize, install it, and activate it.

Once activated, you’ll find the settings under the “Settings” menu, where you can customize the plugin according to your site’s needs.

Autoptimize’s general settings are user-friendly, offering options to optimize JavaScript, CSS and HTML. These settings are easily adjustable, catering to both beginners and advanced users. In the sections below, we will discuss the options available in each section.
Optimizing JavaScript with Autoptimize
Optimizing JavaScript with Autoptimize involves several crucial steps to enhance website speed.

First, enabling the “Optimize JavaScript code” feature minifies JavaScript assets, which is a foundational step for speeding up your site.
Following this, activating “Aggregate JS-files” is recommended to combine all JavaScript files into a single file, further improving performance.
However, the option to “Also aggregate inline JS” can increase cache size, necessitating regular cache clearance.
“Force JavaScript in <head>” is typically discouraged due to potential render-blocking, slowing down the site.
The “Add try-catch wrapping” option is available for troubleshooting files that break during optimization, offering a safety net for maintaining site functionality.
For specific needs, excluding scripts from Autoptimize allows targeted optimization, ensuring smooth functionality for essential scripts.
Enhancing CSS Performance
Enhancing CSS performance with Autoptimize involves several strategic actions to improve site speed.

“Optimize CSS Code” minifies CSS files, essential for faster loading. “Aggregating CSS files” combines them into one, reducing HTTP requests, which is beneficial but should be A/B tested due to HTTP/2 capabilities. Also, “Aggregate Inline CSS” moves inline CSS to a cacheable file, potentially reducing page size.
“Generate Data: URIs for Images” encodes and embeds small images directly into CSS, which can decrease requests but might increase file size.
“Inline critical CSS” boosts speed by ensuring above-the-fold content loads quickly, though it requires careful implementation to avoid unstyled content flashes. In most scenarios, inlining all CSS isn’t advised due to increased page size and caching challenges.
“Excluding specific CSS files from Autoptimize” allows targeted optimization, ensuring critical styles remain unaffected. Each option’s impact varies by site, emphasizing the importance of tailored optimization strategies.
HTML Optimization

HTML optimization is another crucial aspect that Autoptimize handles adeptly. When you enable HTML optimization in Autoptimize, it minifies the HTML output of your web pages. This means that unnecessary spaces, line breaks, and comments are removed, leading to a reduction in file size. This process makes your website’s HTML more efficient, contributing significantly to faster page loading times.
Misc Options in Autoptimize
Autoptimize’s suite of features includes several miscellaneous optimization settings tailored to refine your website’s performance further. These settings, while seemingly minor, can have a significant impact on how your optimized CSS and JavaScript (JS) files function within your site. Understanding and configuring these options correctly ensures a seamless and efficient user experience.

“Save Aggregated Scripts/CSS as Static Files”: This is a highly recommended feature that enables the saving of aggregated files as static files on your local server. This practice aids in reducing server requests and can substantially speed up your site. However, it’s important to note that if your server struggles with file compression and managing file expiry, you might need to disable this option. Ensuring your server configuration aligns with this feature is crucial for its effective implementation.
“Minify Excluded CSS and JS Files”: Enabling this feature ensures that all CSS and JS files, including those excluded from other optimization settings, are minified. While this is generally beneficial, there may be instances where minification can cause issues with certain files. In such cases, disabling this option for the problematic files is advisable.
“Also Optimize for Logged In Editors/Administrators”: For those managing the site, ensuring that the website is optimized even when logged in is beneficial. This setting ensures that all users, including editors and administrators, experience the website’s optimized version, which is especially useful during testing phases. However, if you’re utilizing a page builder plugin, consider leaving this unchecked. Some page builder functionalities may conflict with this optimization, potentially hindering your ability to edit the site efficiently.
“Enable Configuration Per Post/Page”: This feature introduces a high degree of flexibility and customization to your optimization process. By activating this option, Autoptimize adds a “metabox” to the post or page edit screen, allowing for distinct optimization settings on an individual post or page basis. This capability is particularly beneficial for content that may require a different optimization approach due to its unique characteristics or functionalities.
“Disable Extra Compatibility Logic”: Autoptimize is designed with a built-in “compatibility logic” to seamlessly work with a wide array of plugins and themes, including those that are heavy on JavaScript such as Gutenberg blocks, Revolution Slider, and jQuery-centric plugins. For users confident in their site’s resilience and seeking to push the envelope on optimization, disabling this extra compatibility logic offers a way to potentially enhance site speed further. It’s a move that comes with the need for caution, however, as it requires thorough testing of your site post-implementation to ensure that the aggressive optimization does not break any functionality, particularly with complex plugins or themes that are heavily reliant on JavaScript.
After adjusting the JavaScript, CSS, and HTML settings according to your site’s needs, it’s essential to save your changes. Opting for “Save Changes and Empty Cache” not only applies your new settings but also clears the cache. This step is crucial for immediately observing the effects of your optimizations, ensuring that your website runs smoothly and efficiently with the latest adjustments.
Image Optimization for Faster Loading

Autoptimize provides integration with ShortPixel for advanced image optimization. This feature allows for automatic compression of images, making them lighter without compromising quality. Furthermore, Autoptimize includes lazy-loading functionality, which means images are loaded only when they are needed (as users scroll down the page), significantly improving loading times for pages with multiple images.
Extra Options

Autoptimize comes packed with additional options that can significantly enhance your site’s performance. Optimizing Google Fonts, for instance, can substantially improve loading times. The plugin also provides options to remove emojis and query strings from static resources. These small adjustments can lead to significant improvements in site speed, particularly for websites with heavy content.
Once you finish setup the Autoptimize plugin, it’s recommended to check your site’s functionality and test its speed with tools like PageSpeed Insights, GTmetrix, or Pingdom Speed Test.

Conclusion
Setting up Autoptimize on your WordPress site is a critical step towards improved performance and enhanced user experience. By following this guide, you’re on your way to optimizing your site for speed and efficiency. Experiment with various settings to achieving optimal results, as each WordPress site is unique.
Site optimization is an ongoing journey. With Autoptimize, you have the power to fine-tune your site for the best possible performance.
Frequently Asked Questions
Is Autoptimize free to use?
Yes, Autoptimize is a free plugin available in the WordPress repository, offering a range of features for site optimization.
Can Autoptimize break my site?
While rare, optimization can sometimes cause issues. It’s advisable to test your site after configuring Autoptimize and adjust settings if needed.
How often should I clear the Autoptimize cache?
Regular cache clearing is recommended, especially after making significant changes to your site or updating content.
Does Autoptimize work with all WordPress themes?
Autoptimize is compatible with most WordPress themes, but it’s essential to test after installation to ensure everything functions correctly. Autoptimize is compatible with our niche themes.
Can I use Autoptimize with other caching plugins?
Yes, Autoptimize can be used alongside other caching plugins, but ensure they are configured correctly to avoid conflicts.
How does Autoptimize improve website speed?
Autoptimize improves website speed by minifying and aggregating scripts and styles, optimizing HTML, and integrating CDN support.